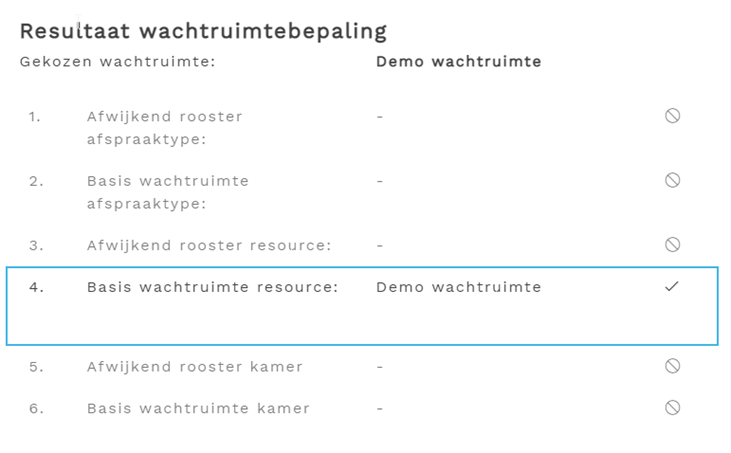Wachtruimte routering
Beheer > Stamgegevens > Wachtruimte routering
Wachtruimte
Op dit scherm zullen alle wachtruimtes beheerd worden. Het onderstaande scherm zal getoond worden. Onder de afbeelding worden de verschillende functionaliteiten beschreven worden.
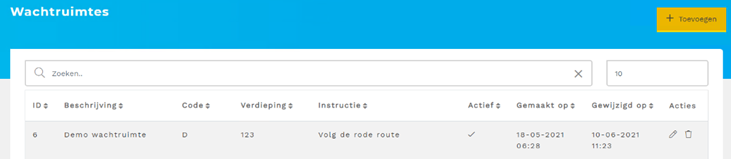
Wanneer een nieuwe wachtruimte wordt aangemaakt, of wanneer een wachtruimte wordt aangepast wordt er een pop-up getoond met een aantal invoervelden. Onder de afbeelding worden alle velden beschreven.
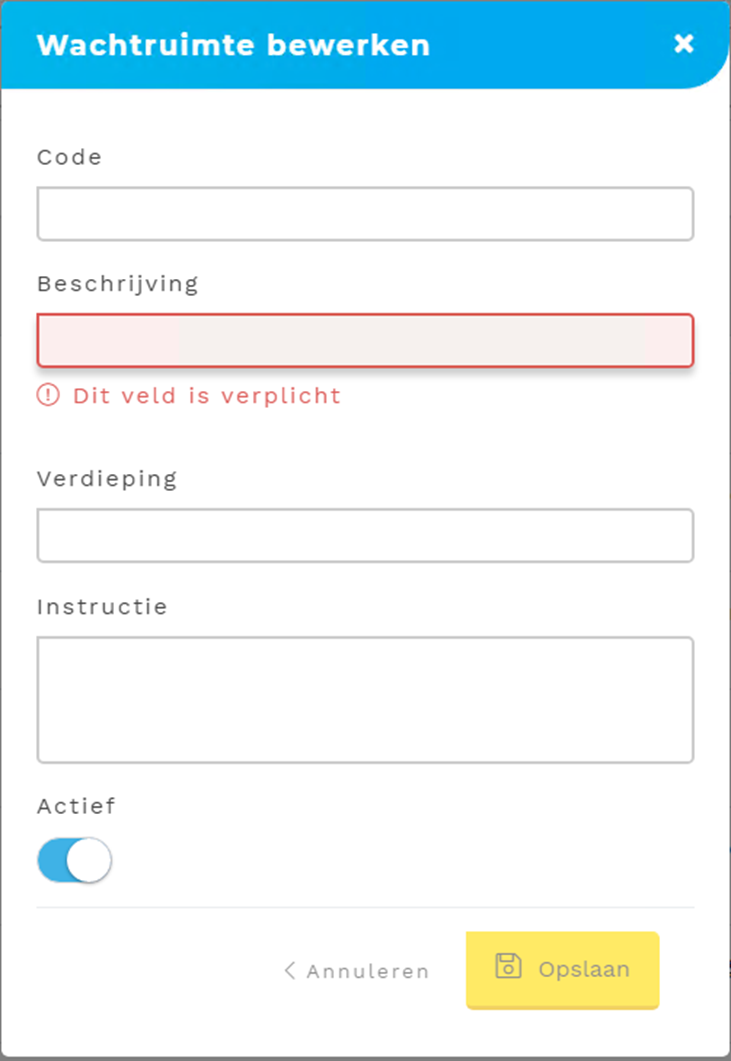
Beschrijving (verplicht)
Voer de beschrijving van de wachtruimte op. Deze beschrijving wordt getoond bij het selecteren van een wachtruimte in de wachtruimteroutering.Code
Voer de code van de wachtruimte op. Deze dient opgevoerd te worden bij de wachtruimtes van de zuil. Vul hier dus een unieke code in.Verdieping
Instructies
Vul eventueel extra instructies op die de patiënt nodig heeft om de wachtruimte te kunnen vinden. De instructies worden de Decentrale zuil getoond als de patiënt zich aangemeld heeft.Aktief
Hier kan de wachtruimte inactief (of actief) gezet worden. Het inactief zetten van de wachtruimte zorgt ervoor dat de wachtruimte niet meer wordt getoond bij het kiezen van een wachtruimte in de wachtruimteroutering
Een wachtruimte kan additionele parameters hebben voor klantspecifieke inrichting
Wachtruimte Routering - Inrichting
Dit is het hoofdscherm waar de Wachtruimte routering opgevoerd wordt.
Het onderstaande scherm zal getoond worden. Onder de afbeelding worden de verschillende functionaliteiten beschreven worden.
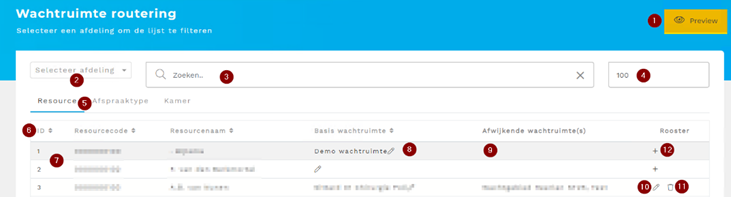
Preview
Klik op deze knop om de inrichting te testen of een situatie na te spelen. Verderop in het document wordt de werking van de pop-up beschreven.Afdeling
Selecteer een afdeling om het de resultaten in het scherm te filterenZoeken
Vul een zoekterm in en druk op Enter om de resultaten in het scherm te filterenAantal resultaten
Vul een maximaal aantal resultaten in die op het scherm getoond mogen worden. Alle volgende resultaten zullen op een nieuwe pagina komen. Links onder de tabel kan een volgende pagina geselecteerd wordenKeuze Resource of Afspraaktype of Kamer
Selecteer hier welke wachtruimte routering aangepast moet worden. Van de afdeling, resources of van de afspraaktypes.Kolommen
Klik op een kolom om de resultaten te sorterenResultaten
Hier worden alle resultaten getoond. Dubbelklikken op een regel resulteert in het openen van de ‘Afwijkende wachtruimte(s)’ van de resource/afspraaktypeBasis wachtruimte
Hier wordt de basis wachtruimte getoond wanneer deze geselecteerd is. Klik op het pennetje om deze aan te passen. Dit resulteert in het tonen van een invoerveld.Kik op de wachtruimte om een drop-down te krijgen die alle wachtruimte toont. In dit veld kan ook getypt worden om snel een wachtruimte te vinden.
Klik op het kruisje in het witte veld om de wachtruimte leeg te maken.
Klik op de opslaan knop om gemaakte wijzigingen toe te passen.
Klik op het kruisje onder de opslaan knop op gemaakte wijzigingen te annuleren.Afwijkende wachtruimte(s)
Hier worden de wachtruimtes getoond die in het afwijkende rooster van de resource/afspraaktype ingevuld zijn.Bewerken
Klik op het pennetje om de afwijkende wachtruimte(s) aan te passen. Onder deze lijst wordt de pagina besproken die dan getoond wordtVerwijderen
Klik op de prullenbak om alle afwijkende roosterregels te verwijderen.Toevoegen
Wanneer er nog geen afwijkende roosterregels opgevoerd zijn zal er enkel een plusteken getoond worden. Klik op het plusje om roosterregels toe te voegen.
Wachtruimte routering roosterregels toevoegen (afwijkende wachtruimtes)
Wanneer er dubbel wordt geklikt op een resource/afspraaktype, of wanneer er op het pennetje of plusteken geklikt wordt zullen de roosterregels van de betreffende resource/afspraaktype getoond worden. Onder de afbeelding worden de verschillende functionaliteiten beschreven worden.
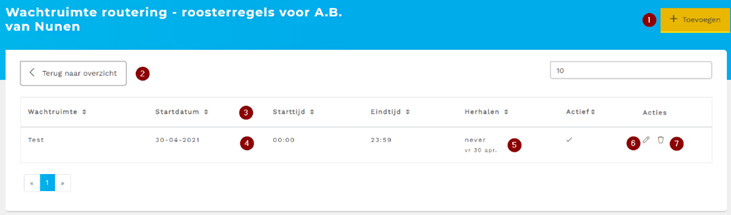
Terug naar overzicht
Klik op deze knop om terug te gaan naar het overzicht met resources/afspraaktypesToevoegen
Klik op deze knop om een roosterregel toe te voegenKolommen
Klik op een kolom om de regels te sorterenRoosterregel
In één oogopslag zijn de roosterregels te bekijken. Dubbelklik op de regel om deze aan te passenHerhaling
Hier wordt tekstueel in het Engels omschreven wat de gekozen herhaling inhoudt. Helaas is er geen Nederlandse versie van deze tekst beschikbaar.Bewerken
Klik op het pennetje om de roosterregel aan te passenVerwijderen
Klik op de prullenbak om de roosterregel te verwijderen
Wanneer een roosterregel aangepast (of toegevoegd) wordt kunnen enkele waardes direct aangepast worden.
Wachtruimte
Vul de afwijkende wachtruimte in middels de drop-downStartdatum
Vul de startdatum van de afwijking inStarttijd
Vul in vanaf welke tijd van de dag de afwijking geldig isEindtijd
Vul in tot welke tijd van de dag de afwijking geldig isHerhalen
Klik op de herhaling om een pop-up te tonen waarbij de vorm van herhaling aangepast kan worden. Deze pop-op wordt onder deze lijst beschreven.Actief
Zet de roosterregel op inactief om bijvoorbeeld tijdelijk uit te schakelen.Opslaan
Klik op Opslaan om de wijzigingen in de regel op te slaan. LET OP! Er kunnen geen twee overlappende regels aanwezig zijn. Wanneer er een overlappende regel wordt gevonden wordt er een melding getoond.Klik op OK om de getoonde regel(s) uit te zetten.
Klik op Annuleren om de zojuist gemaakte regel aan te passenAnnuleren
Klik op Annuleren om de wijzigingen in de regel niet op te slaan
Herhaling
Wanneer er bij punt 5 wordt gekozen om een herhaling toe te voegen of te wijzigen dan wordt de volgende pop-up getoond. Onder de afbeelding worden de verschillende functionaliteiten beschreven worden.
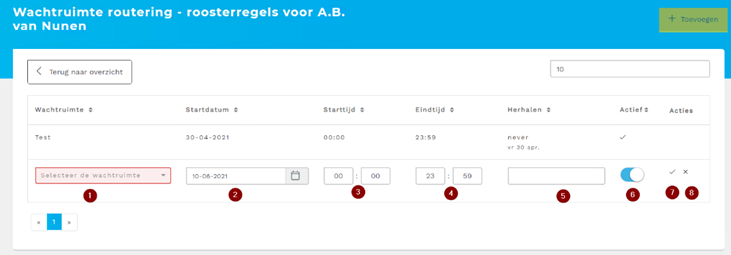
Startdatum
Hier kan de startdatum van de herhaling aangepast wordenFrequentie
Kies met welke frequentie de herhaling geldtVorm van frequentie
Kies de vorm van frequentieDagen van de week/andere vormen
Afhankelijk van de bij punt 1 en 3 gekozen datum en vorm worden hier verschillende waardes getoond. Selecteer je bij punt 1 bijvoorbeeld 25 november en bij punt 3 maand, dan krijg je een keuze voor iedere 25e van de maand, of iedere 4e of laatste woensdag van de maand. Selecteer je bij punt 3 week, dan worden hier de weekdagen getoond. Klik op de weekdagen om deze te selecteren.Gekozen herhaling in tekst vorm
Hier worden alle gekozen herhalings-parameters omgezet in (Engelse) tekst vorm.Einddatum
Selecteer een einddatum indien van toepassing. Als deze leeg blijft dan zal de herhaling voor altijd door blijven lopen.Annuleren
Klik op Annuleren om de wijzigingen in de regel niet op te slaanOpslaan
Klik op Opslaan om de wijzigingen in de regel op te slaan
Preview
Wanneer op de hoofdpagina van de wachtruimte routering op de knop Preview wordt geklikt dan wordt er een pop-up getoond. Onder de afbeelding worden de verschillende functionaliteiten beschreven worden.
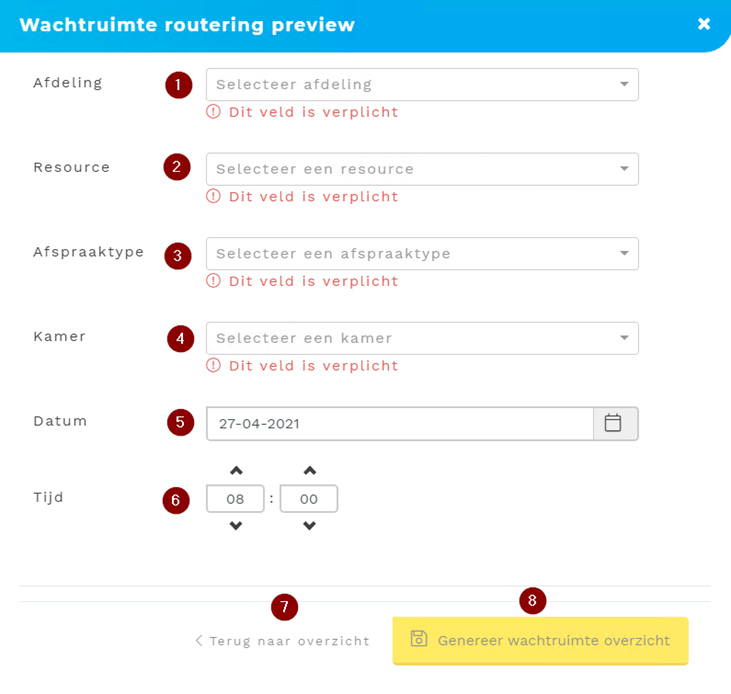
Afdeling
Selecteer de afdeling waarmee je wilt testen/reproducerenResource
Selecteer de resource (indien van toepassing) waar je wilt testen/reproducerenAfspraaktype
Selecteer de afspraaktype (indien van toepassing) waar je wilt testen/reproducerenKamer
Selecteer de kamer (indien van toepassing) waar je wilt testen/reproducerenDatum
Selecteer de datum waar je wilt testen/reproducerenTijd
Selecteer de tijd waar je wilt testen/reproducerenTerug naar overzicht
Klik op Terug naar overzicht om de pop-up te sluiten. Dit kan ook door naast de pop-up te klikkenGenereer een wachtruimte overzicht
Klik op Genereer een wachtruimte overzicht om te kijken welke wachtruimte er bepaald wordt door de planning. Kun je niet op deze knop klikken? Controleer of punt 1, 4 en 5 ingevuld zijn. Daarnaast dient van punt 2 en 3 tenminste één van de twee ingevuld te zijn.
Na het klikken op 8 wordt de wachtruimte getoond.
Dit overzicht laat alle wachtruimtes zien in volgorde van prioriteit. De groene regel laat zien welke wachtruimte er uiteindelijk bepaald is. Ook is te zien welke roosterregel (indien van toepassing) het betreft.