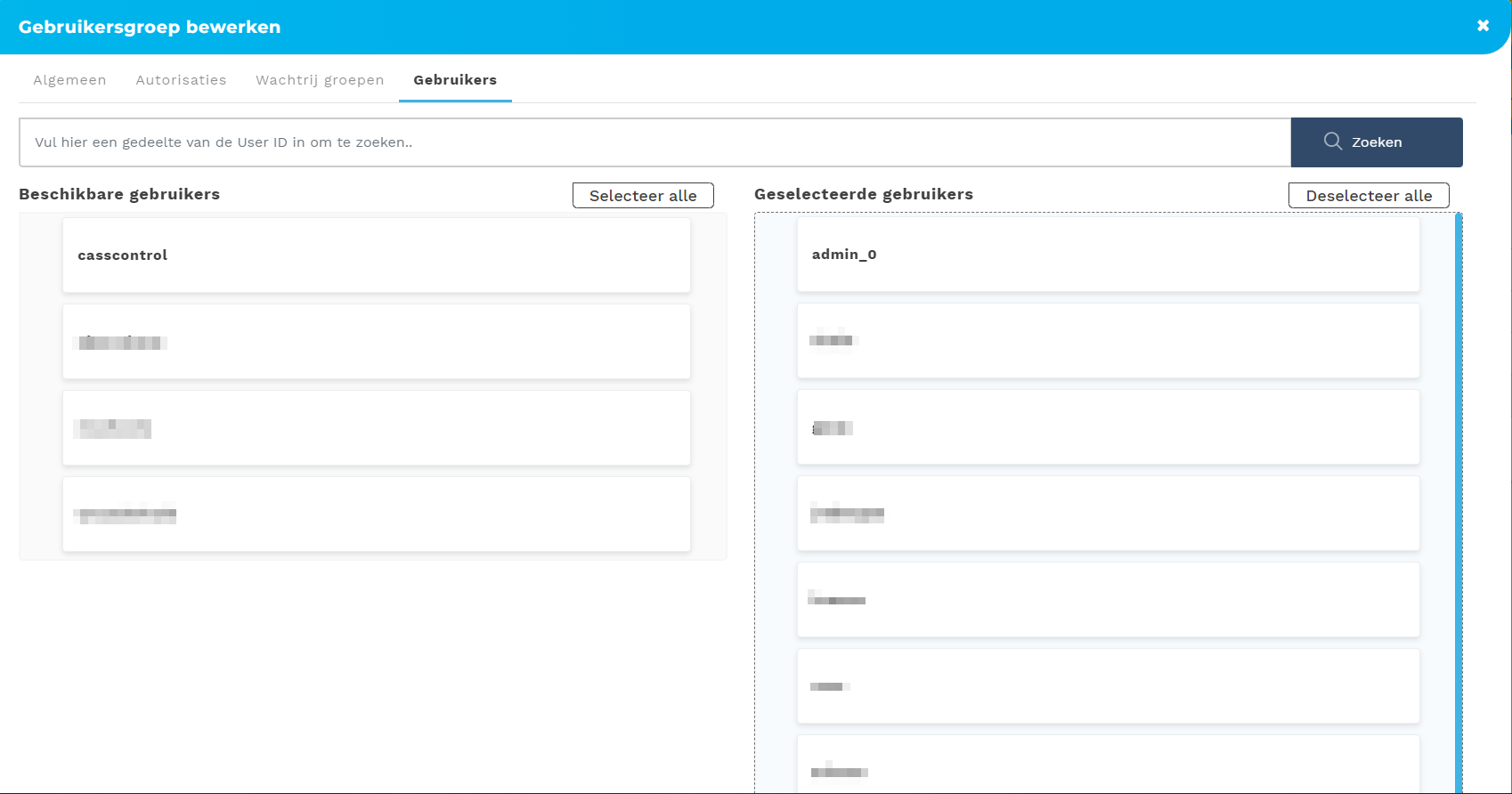Gebruikers beheren
Beheer > Gebruikers
Gebruikers aanmaken en bewerken
In het menu beheer > gebruikers > gebruikers kunnen gebruikers aangemaakt en beheerd worden.

Voor het bewerken van een gebruiker, klik op Bewerken (pen) in de laatste kolom bij de gebruiker.
Gebruiker maken/bewerken
Na het klikken op Toevoegen of Bewerken wordt er een overzicht getoond van de gebruiker. Per tabblad wordt beschreven wat hier ingevoerd kan worden.
Algemeen
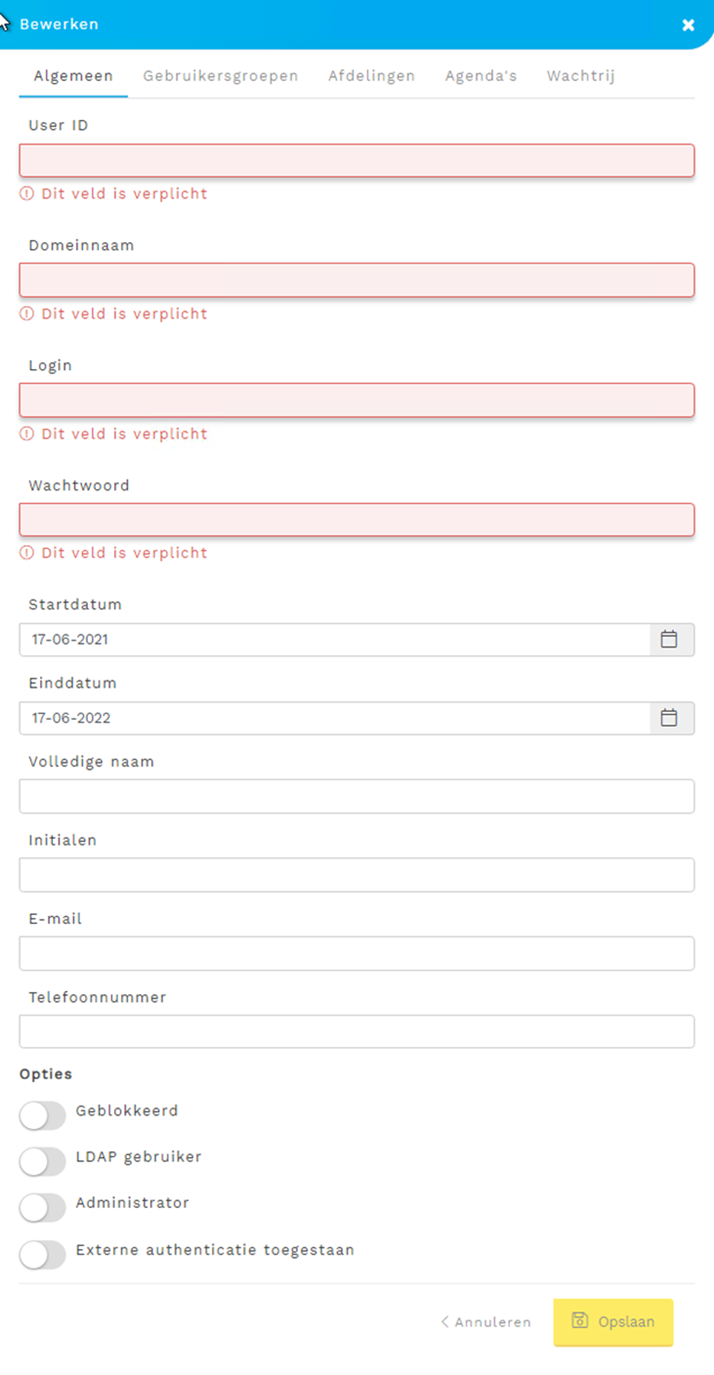
Hier kunnen de basisgegevens van de gebruiker opgevoerd worden.
User ID: uniek ID voor de gebruiker
DomeinNaam: domeinnaam voor het domein, indien er gebruik wordt gemaakt van LDAP voor het inloggen(nog niet relevant).
Login: gebruikersnaam waarmee de gebruiker in moet loggen.
Wanneer single sign on via oAuth wordt gebruikt dan moet hier de UPN gebruikt worden.
Wachtwoord: wachtwoord waarmee de gebruiker in moet loggen
Start-eind Datum: als er een datum bekend is waarop de gebruiker in/uit dienst gaat kan deze hier opgevoerd worden
Gebruikersgegevens: indien wenselijk kunnen de naam, email, enz. van de gebruiker opgevoerd worden.
Opties: hier kunnen enkele opties opgegeven worden
Geblokkeerd: zet deze optie aan als de gebruiker niet meer in mag loggen
LDAP gebruiker: zet deze optie aan als de gebruiker via LDAP in moet loggen(niet relevant voor Bernhoven).
Administrator: zet deze optie aan als de gebruiker automatisch rechten moet krijgen op alle resources & afdelingen.
Staat deze optie uit, dan zullen de rechten bepaald worden aan de hand van de tab's 'Afdelingen' en 'Agenda's'
Externe Authenticatie toegestaan: zet deze optie aan als de gebruiker via oAuth in moet kunnen loggen.
Gebruikersgroepen
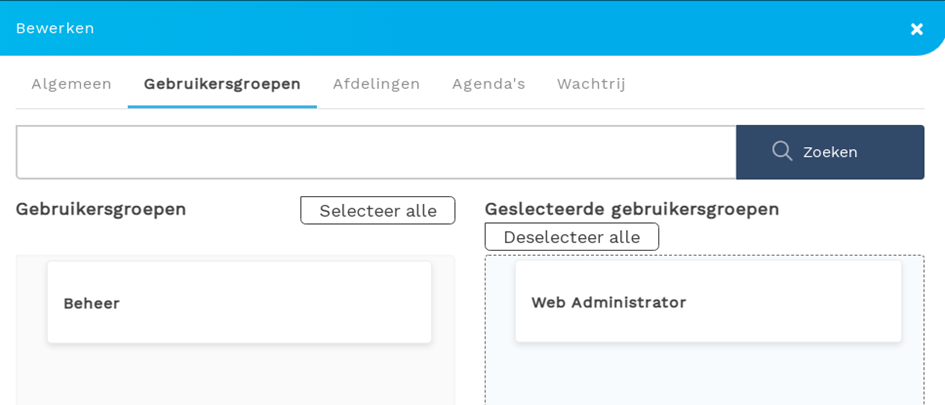
Geef de gebruiker hier rechten op de groep(en) waar de gebruiker in hoort. Deze groepen kunnen worden gemaakt/bijgewerkt bij Gebruikersgroepen.
Sleep de juist juiste gebruikersgroepen naar 'Geselecteerd' dmv Drag-&-Drop of door te klikken en de pijltjes te gebruiken.
Afdelingen
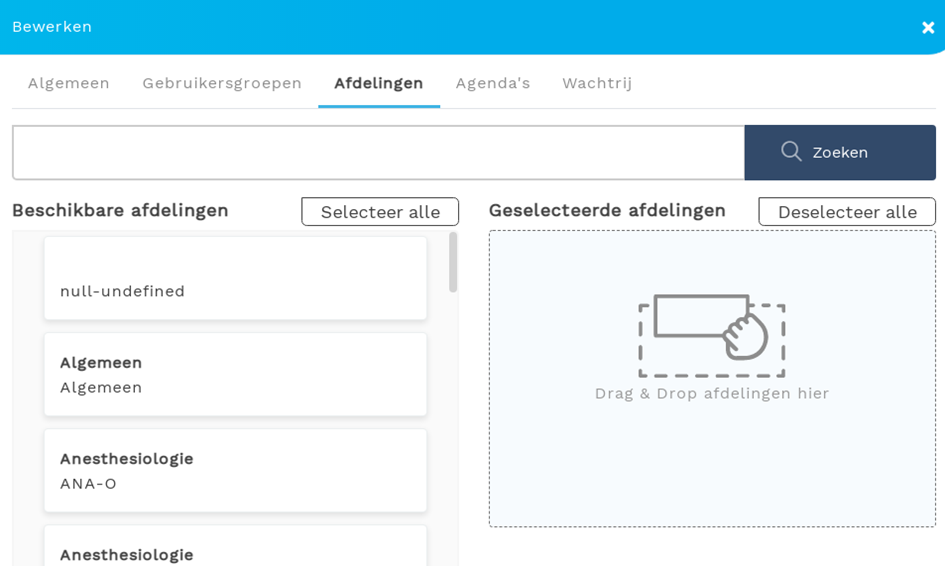
Dit rechten scherm bepaald welke afdelingen de gebruiker in kan zien en/of bewerken.
Sleep de juist juiste Afdelingen naar 'Geselecteerd' d.m.v. Drag-&-Drop.
Gebruikersgroepen
In het menu beheer > gebruikers > Gebruikersgroepen kunnen de rechten groepen voor de gebruikers worden beheerd en aangemaakt.
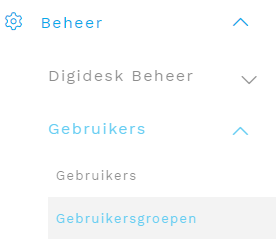
Gebruikers zijn onderdeel van een gebruikersgroep. De gebruikersgroep bepaald welke onderdelen van de beheerapplicatie inzichtelijk zijn.
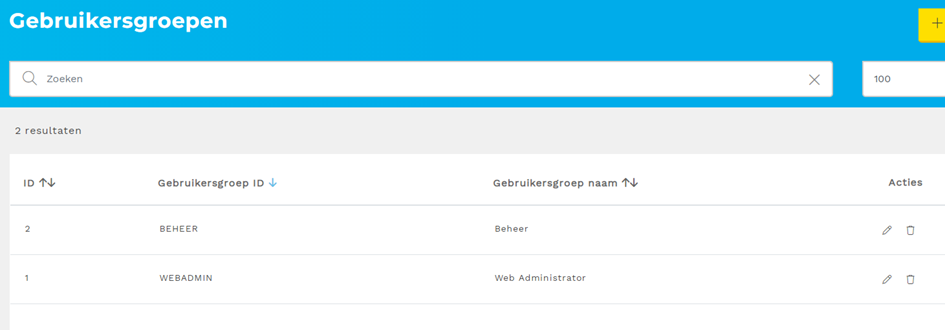
WEBADMIN – Standaard gebruikersgroep met alle rechten
Autorisaties zijn per onderdeel in te regelen op basis van het CRUD principe. Dit houd in toevoegen, bewerken, verwijderen en bekijken. Ook is er de mogelijkheid om alle 4 de opties in 1 keer aan of uit te zetten.

Stem wijzigingen hierin altijd af met Logis.P om ongewenst gedrag te voorkomen. Sommige dingen hangen namelijk samen en kunnen zorgen voor ongewenste beperkingen in de rechten.
Wachtrijgroepen
Per gebruikersgroep is het mogelijk om wachtrijgroepen te authoriseren. Deze zijn ook allemaal in 1 keer aan of uit te zetten.
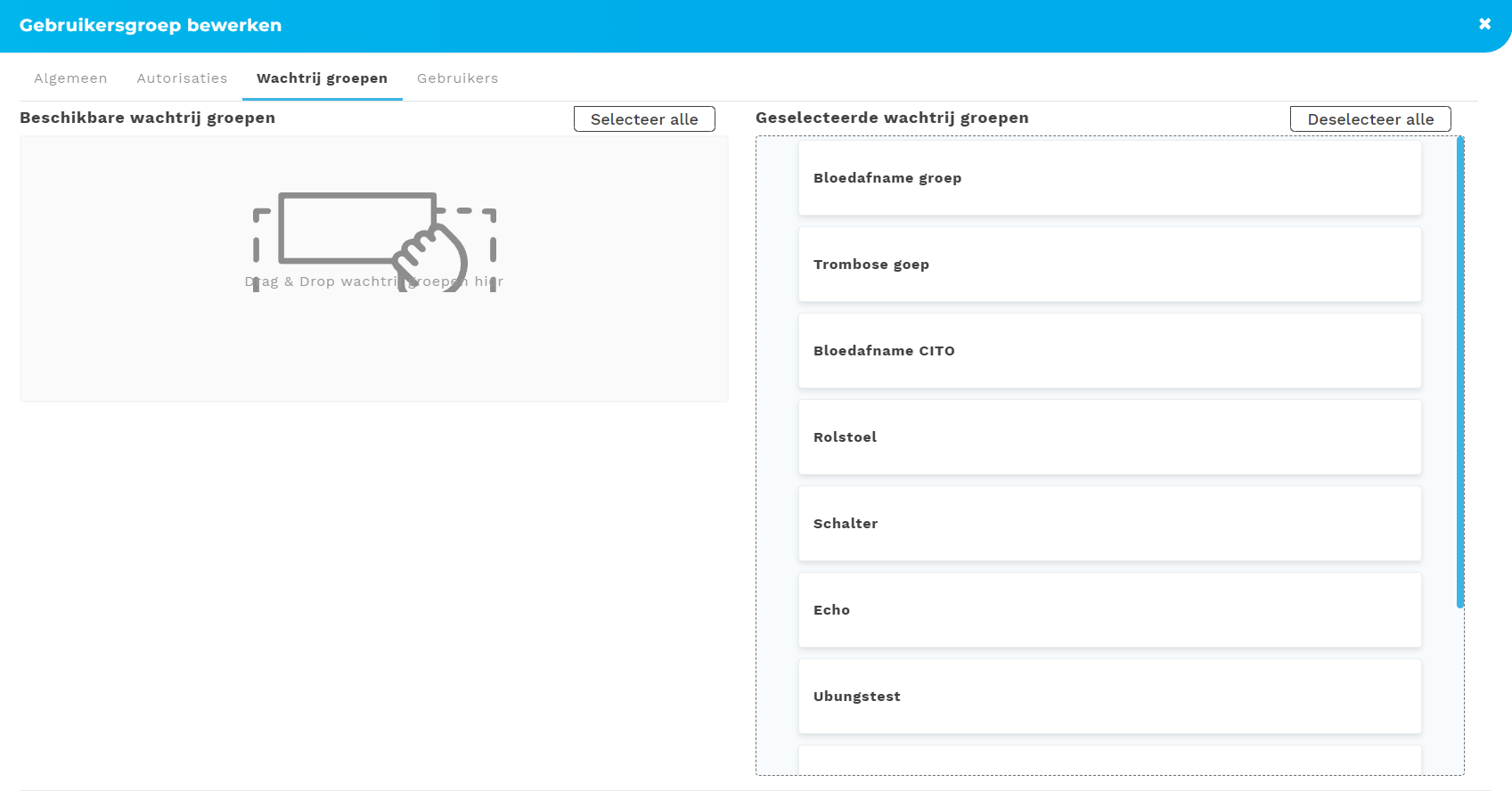
Bulk gebruikers koppelen aan gebruikersgroep
Als laatste optie kun je ook gebruikers aan een gebruikers groep koppelen. Dus in plaats van dat je bij een gebruiker de rechten vult kun je zo in bulk gebruikers de juiste rechten geven.